PC에서 TPM 2.0 지원 및 사용방법
- - ☆ 知識을 낳는 뮤지엄
- 2023. 4. 19.
PC에서 TPM 2.0 지원 및 사용방법

오늘의 생활정보에서는 PC에서 TPM 2.0 지원 및 사용방법을 알아보도록 하겠습니다.Windows11이 공식 출시되면서 기존 운영체제에서 Windows11로 설치하는 과정에서 "이 PC는 현재 Windows 11 시스템 요구 사항을 충족하지 않습니다."라는 안내메시지와 함께 "PC에서 TPM 2.0을 지원해야 합니다." 라는 이유로 설치가 진행되지 않는 경우가 있습니다.이 경우 BIOS를 통해 설정을 해야하는데, 방법에 대해 알려드리겠습니다.
▨TPM 2.0이란?
TPM 2.0은 컴퓨터의 보안을 유지하는 기능을 가진 하드웨어 부품으로 대부분 메인보드에 내장되어 있습니다.AMD계열의 메인보드의 경우 fTPM 이라는 명칭을 가지고 있으며, 인텔의 경우 Intel PPM이라는 명칭으로 되어 있습니다.
▦내 PC에서 TPM2.0 지원여부 확인하기
현재 내 PC가 TPM2.0 지원여부에 대해 확인하는 방법은 2가지 입니다.

①마이크로소프트 Windows11 호환성 검사 프로그램을 이용하여 확인하는 방법
마이크로소프트 호환성검사 웹사이트 이동 (https://www.microsoft.com/ko-kr/windows/windows-11)
②하단에 준비하세요 아래 호환성 확인 상자에 PC 상태 검사 앱 다운로드 클릭
③프로그램 설치 후 실행
④Windows11 소개 아래 지금 확인 버튼 선택
⑤모든 결과 보기를 클릭하여 TPM2.0 지원여부 확인
▩관리 콘솔을 이용하여 확인하는 방법
①Windows키 + R을 눌러 실행창을 열어줍니다.
②tpm.msc를 입력한 후 확인을 클릭합니다.
③가운데 호환 가능한 TPM을 찾을 수 없습니다 혹은 TPM을 사용할 준비가 됐는지 확인하는 메시지가 표시 됩니다.
▧제조사별 메인보드 TPM 2.0 지원 목록
▶ASUS, 기가바이트 메인보드 TPM 2.0 지원여부
| 구분 | 칩셋 목록 |
| 인텔 | 200시리즈 메인보드 : Z270, B250 300시리즈 메인보드 : Z390, Z370, H370, B365, B360, H310 400시리즈 메인보드 : Z490, H470, B460, H410 500시리즈 메인보드 : Z590, H570, B560, H510 하이엔드 데스크탑 : X299 |
| AMD | 300시리즈 메인보드 : Z370, B350, A320 400시리즈 메인보드 : X470, B450 500시리즈 메인보드 : X570, B550, A520 하이엔드 데스크탑 : X399, TRX40 |
▶MSI, ASROCK TPM 2.0 지원여부
MSI와 애즈락의 경우 인텔 칩셋을 사용하는 100~500시리즈 모두 TPM2.0이 내장되어 있으며, AMD도 라이젠을 사용하는 메인보드는 TPM 2.0이 내장되어 있습니다. 다만 구형 메인보드의 경우 CPU가 지원이 안되어 있을 가능성이 높기 때문에 TPM 2.0이 내장되어 있는 메인보드라 할지라도 Windows11 설치가 불가능할 수 있습니다. 이 문제는 추후 마이크로소프트사에서 정책이 변경되면 해결될 수 있는 문제입니다.
◎제조사별 메인보드 TPM 2.0 설정하는 방법
같은 제조사의 메인보드라도 BIOS 설정화면은 인텔과 AMD 및 모델명에 따라 약간의 차이가 있을 수 있습니다.
(1) MSI TPM 2.0 설정방법
①BIOS 설정메뉴로 진입
②Settings ▶ Security ▶ Trusted Computing
③인텔의 경우 TPM Device Selection ▶ PTT 선택하여 활성화로 변경
④AMD의 경우 Security Device Support ▶ Disable ▶ Enable로 변경하면 두번째 항목에 AMD fTPM switch - AMD CPU fTPM이 활성화 됩니다.
⑤재부팅
(2)Asrock TPM 2.0 설정방법
①인텔보드를 사용하는 경우
②PC 부팅 후 F2 혹은 Del 버튼을 눌러 BIOS 설정메뉴로 진입합니다.
③F6를 눌러 Advance 설정에서 Security ▶ Intel(R) Platform trust Techology ▶ Enabled로 변경
④재부팅
▶ AMD 보드를 사용하는 경우
①PC 부팅 후 F2 혹은 Del 버튼을 눌러 BIOS 설정메뉴로 진입합니다.
②Advanced ▶ CPU Configurantion ▶ AMD fTPM switch ▶ AMD CPU fTPM으로 변경 후 저장
③재부팅
▩ASUS TPM 2.0 설정방법
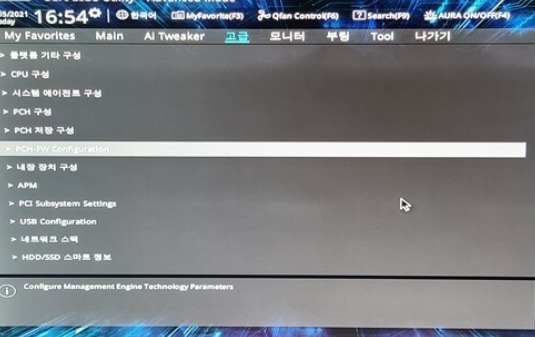
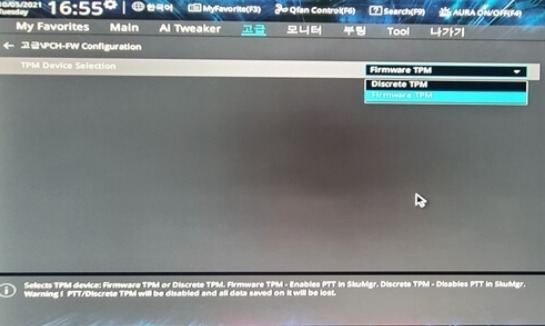
(1)인텔 보드를 사용하는 경우
①PC 부팅 후 F2 혹은 Del 키를 눌러 BIOS 화면으로 진입합니다.
②우측 하단에 Advance Mode 선택
③Advance 탭 ▶ PCH-FW Configuration 선택
④Intel Platform Trust Technology ▶ Enabled로 변경
⑤설정 저장 후 재부팅
(2) AMD 보드를 사용하는 경우
①PC 부팅 후 F2 혹은 Del 키를 눌러 BIOS 화면으로 진입합니다.
②바이오스 화면에 진입하였다면 F7키를 눌러 Advance 모드로 변경
③고급 탭 ▶ AMD fTPM configuration 선택
④TPM Device Selection ▶ Discrete TPM ▶ Firmware TPM 으로 변경
⑤F10키를 눌러 설정 저장 후 재부팅
▧기가바이트 TPM 2.0 설정방법
(1) 인텔 보드를 사용하는 경우
①PC 부팅 후 F12 키를 눌러 BIOS 화면으로 진입합니다.
②Setting ▶ Intel Platform Trust Technology (PTT) ▶ Enabled 로 변경
③설정 저장 후 재부팅
(2) AMD 보드를 사용하는 경우
①PC 부팅 후 F12 키를 눌러 BIOS 화면으로 진입합니다.
②Setting ▶ AMD CPU fTPM ▶ Enabled로 변경
③설정 저장 후 재부팅
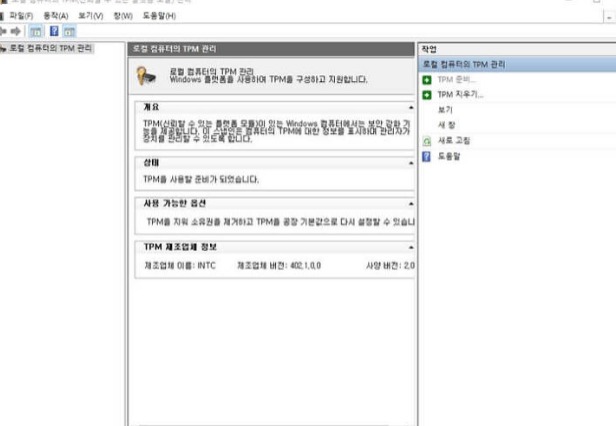

BIOS 설정 변경 후 다시 호환성 검사를 통해 확인하면 정상적으로 TPM 2.0이 인식되는 것을 확인 할 수 있습니다.이상으로 PC에서 TPM 2.0 지원 및 사용방법을 알아보았습니다.
'- ☆ 知識을 낳는 뮤지엄' 카테고리의 다른 글
| 오트밀 요리방법_다양한 오트밀 레시피 모음 (0) | 2023.04.26 |
|---|---|
| 기미 없애는 12가지 방법 (0) | 2023.04.25 |
| 다이어트 식품 오트밀 효능 및 칼로리 (0) | 2023.04.24 |
| 기초생활수급자 자격요건 총정리 (0) | 2023.04.22 |
| 전자레인지에 돌리면 안되는 것 5가지 (0) | 2023.04.21 |
| 유방암 초기증상_1기,2기,3기,4기 특징 및 증상 (0) | 2023.04.18 |
| 허리디스크 증상 원인 및 단계별 정리 (0) | 2023.04.17 |
| 자동차 미환급 채권 조회 방법_최대 200만원 자동차 환급금 돌려받기 (0) | 2023.04.15 |
| 홍삼 효능과 인삼 효능 차이점 (0) | 2023.04.14 |
| 착오송금 반환지원 제도_계좌이체 잘못 했을 경우 해결방법 (0) | 2023.04.13 |




